amr sarhan
- المدير العام للمنتدى -


 الْمَشِارَكِات : 2623 الْمَشِارَكِات : 2623
 بلدى : بلدى : 
الجنس : 
مزاجى : 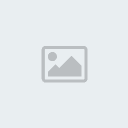
 الْنِّقَاط : 19233138 الْنِّقَاط : 19233138
فريقى: : 
الأوسمه : 




مجموع الاوسمه:6
 |  موضوع: برنامج iTunes مع شرح طريقة استخدامه بالصور موضوع: برنامج iTunes مع شرح طريقة استخدامه بالصور  الأربعاء 20 أبريل 2011, 11:10 am الأربعاء 20 أبريل 2011, 11:10 am | |
| قمنا برفع برنامج الأيتونز قبل البدأ في شرح طريقة أستخدامهوعلى كل عضو أولاً القيام بتنزيل البرنامج من الرابط
وللمعلوميه البرنامج مرفوع على موقع الفور شيرد
والي مو مسجل في موقع الفور شيرد رايجيه أن الرابط غلط
يعني قبل ماتحملونه لازم تسجلون عضويه في الموقع
عشان يبان لكم البرنامج
أضغط هنا لتحميل البرنامج
[ندعوك للتسجيل في المنتدى أو التعريف بنفسك لمعاينة هذا الرابط]1 - عمل حساب مجانى فى الايتونز ستور
وهو من اهم الاشياء التى يجب البدء فيها عمل الحساب وتفعيله, اضغط على iTunes Store كما رقم 1
اكتب فى البحث Free كما رقم 2 ثم اضغط على get app كما رقم 3[ندعوك للتسجيل في المنتدى أو التعريف بنفسك لمعاينة هذه الصورة]سنختار Create New Account ونتابع الخطوات بالصور الاتية[ندعوك للتسجيل في المنتدى أو التعريف بنفسك لمعاينة هذه الصورة][ندعوك للتسجيل في المنتدى أو التعريف بنفسك لمعاينة هذه الصورة][ندعوك للتسجيل في المنتدى أو التعريف بنفسك لمعاينة هذه الصورة][ندعوك للتسجيل في المنتدى أو التعريف بنفسك لمعاينة هذه الصورة][ندعوك للتسجيل في المنتدى أو التعريف بنفسك لمعاينة هذه الصورة]2 - بعد تفعيل حسابك من الايميل, ادخل على حسابك بالايتونز (هذه الخطوة ليست ضرورية بعد تفعيل
الحساب, لان الايتونز سيقوم بادخالك تلقائيا) ولاكن سنشرحها هنا:
اضغط على Sign in [ندعوك للتسجيل في المنتدى أو التعريف بنفسك لمعاينة هذه الصورة]ثم ضع الايميل الذى فعلت منه الحساب مع كلمة السر, ثم اضغط Sign In
[ندعوك للتسجيل في المنتدى أو التعريف بنفسك لمعاينة هذه الصورة]
3 - سنقوم الان بعمل تفويض لحساب الكومبيتر مع الايتونز
من منيو الايتونز اضغط على Store ثم اختار Authorize Computer
ثم الكتب كلمة السر واضغط على Authorize
[ندعوك للتسجيل في المنتدى أو التعريف بنفسك لمعاينة هذه الصورة]
[ندعوك للتسجيل في المنتدى أو التعريف بنفسك لمعاينة هذه الصورة]
4 - الان سنشرح عملية الريستور للفريموير من الايتونز
حقيقة انا عملت ريستور لجهاز 2G لاحد الاصدقاء لانه لم يستطيع ترقيته للاصدار 3
وساقوم بالشرح لاخر هذه المشاركة من جهازه
انا دائما افضل تحميل الفريموير يدويا من بعض الروابط المعروفة, لان الايتونز فى اغلب الاوقات
السيرفر عندهم عليه ضغط شديد, اما الفرموير يكون غير كامل ويسبب مشاكل فى وقت لاحق
او غير هذا من المشاكل التى صادفتنى ولم اجد لها تفسير الا بتحميل الفريموير يدويا
اذا كنت تفضل تحميل الفريموير المحدث من الايتونز, دائما اختار الاختيار:
Download only وانتظر الى ان يكمل التحميل, الايتونز سيحفظ الفريموير فى هذا المسار للكومبيتر:
للوندوز XP
C:/documents and settings/yourusername/Application Data/Apple Computer/iTunes/iPhone Software Updates
للوندوز فيستا والاصدار 7
C:/users/yourusername/AppData/Roaming/Apple Computer/iTunes/iPhone Software Updates
للماك
Library/iTunes/iPhone Software Updates
*اللون الاحمر اسم حسابك
للتحميل اليدوى, هذه بعض الروابط:[ندعوك للتسجيل في المنتدى أو التعريف بنفسك لمعاينة هذا الرابط][ندعوك للتسجيل في المنتدى أو التعريف بنفسك لمعاينة هذا الرابط][ندعوك للتسجيل في المنتدى أو التعريف بنفسك لمعاينة هذا الرابط]اشبك الايفون للكومبيتر وشغل الايتونز واعمل الاتى:اضغط على زر البور + زر الهوم لمدة 10 ثوانى
10 ثوانى بالضبط - اجعل امامك ساعة
[ندعوك للتسجيل في المنتدى أو التعريف بنفسك لمعاينة هذه الصورة]ثم ارفع اصبعط فقط عن زر البور
واستمر بالضغط على زر الهوم الى تسمع صوت بالكومبيتر
والايتونز يعطيك اشارة ان الايفون فى وضعية الريكفرى
[ندعوك للتسجيل في المنتدى أو التعريف بنفسك لمعاينة هذه الصورة]الايفون يجب ان يكون بهذه الصورة
[ندعوك للتسجيل في المنتدى أو التعريف بنفسك لمعاينة هذه الصورة]اضغط على مفتاح الـ Shift من الكومبيتر واستمر بالضغط وبالفارة اضغط على
Restore من برنامج الايتونز واختار مكان الفريموير, وسيبدا الايتونز بالريستور
[ندعوك للتسجيل في المنتدى أو التعريف بنفسك لمعاينة هذه الصورة][ندعوك للتسجيل في المنتدى أو التعريف بنفسك لمعاينة هذه الصورة][ندعوك للتسجيل في المنتدى أو التعريف بنفسك لمعاينة هذه الصورة]بعد الانتهاء , اذا كان الايفون مقفول سترى اشارة الخطاء مثل هذه
[ندعوك للتسجيل في المنتدى أو التعريف بنفسك لمعاينة هذه الصورة]اعمل عملية الجيلبريك وتفعيل الشبكة للايفون والايبود تاتش من هذه المشاركةعمل الجيلبريك للاصدار 3.0 بـ RedSn0w و UltraSn0w النسخة 0.8 للايفون 2G 3G 3GSشرح لعملية الجيلبريك للاصدار 3 لاجهزة الايفون 2Gوبعدها تكملة الخطوة الاتية
لاصحاب الاجهزة المفتوحة الانتظار الى ان يفعل الايتونز الشبكة, وعمل الاتى:
اختار Setup as new iPhone كما رقم 1 ثم اضغط Continue كما رقم 2
[ندعوك للتسجيل في المنتدى أو التعريف بنفسك لمعاينة هذه الصورة]الان اختار اسم للايفون او الايبود واعمل نفس الاعدادات
[ندعوك للتسجيل في المنتدى أو التعريف بنفسك لمعاينة هذه الصورة]بعدها اكتملت الخطوات والايفون معرف فى الايتونز كما رقم 1
اعمل نفس الاعدادات كما رقم 2 ثم اضغط على Apply كما رقم 3
[ندعوك للتسجيل في المنتدى أو التعريف بنفسك لمعاينة هذه الصورة]الان الايتونز جاهز للاستخدام وهذه شرح للايتونز كما ترى
[ندعوك للتسجيل في المنتدى أو التعريف بنفسك لمعاينة هذه الصورة]5 – عمل المجلدات لتطبيقات مكتبة الايتونز
انا دائما افضل عمل مجلدات للامور مثل الصوتيات, الفيديو , الصور وخلافه
واربطها مع مكتبة الايتونز, وبهذه الطريقة, يكون كل شى مرتب, واقدر عمل لها حفظ لاحقا
من كومبيترك اعمل مجلد , كمثالى هنا باسم itunes_backup واعمل المجلدات الفرعية[ندعوك للتسجيل في المنتدى أو التعريف بنفسك لمعاينة هذه الصورة]6 – الان ربط المجلدات التى عملناها مع مكتبة الايتونز, تحت LIBRARY اختار Music
كما رقم 1 ثم اضغط على File كما رقم 2 ثم اختار
Add Folder to Library كما رقم 3[ندعوك للتسجيل في المنتدى أو التعريف بنفسك لمعاينة هذه الصورة]ثم اختار كمثالنا المجلد Sound كما رقم 1 ثم اضغط على Select Folder كما رقم 2
[ندعوك للتسجيل في المنتدى أو التعريف بنفسك لمعاينة هذه الصورة]واعمل نفس الخطوات للـ Movies و الـ Ringtones
7 - لربط مجلد الصور, اضغط على اسم الايفون كما رقم 1
اختار المنيو Photo كما رقم 2
ضع علامة صح امام المربع Sync photo from كما رقم 3
اضغط على السهم كما رقم 4
اختار Choose Folder كما رقم 5
واختار كمثالنا المجلد Photo ثم اضغط Apply كما رقم 6[ندعوك للتسجيل في المنتدى أو التعريف بنفسك لمعاينة هذه الصورة]يتبــع | |
|

